Discord : les meilleures astuces pour profiter au maximum de l'application de messagerie
© Sergei Elagin / Shutterstock - Nos conseils pour booster votre utilisation de Discord
Que vous soyez un nouveau venu ou un vétéran sur la messagerie Discord, nul doute que certaines des astuces de ce dossier devraient vous aider à rendre votre utilisation de l'application plus efficace.
Fut un temps, Skype était le service le plus utilisé sur ordinateur pour communiquer à l'écrit et à l'oral. Aujourd'hui, aussi bien pour un usage personnel que professionnel, Discord est l'une des solutions privilégiées.
Initialement pensée pour les joueurs, l'application désormais plus grand public et disponible sur mobile recèle de très nombreuses options et astuces plus ou moins cachées pour personnaliser et optimiser son expérience. En voici une sélection.
Notez que nous avons décidé d'orienter cette dernière afin d'aider en priorité les utilisateurs lambda. Ce dossier, réalisé sur les versions Windows et Android de Discord, ne se penche donc pas sur la création et la gestion avancée de serveurs.
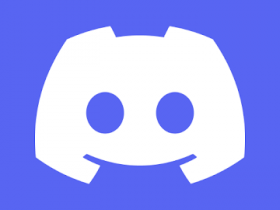
Discord
Discord est un logiciel gratuit et multiplateforme de chat textuel ou vocal, avant tout dédié au jeu vidéo qui a su évoluer et rester accessible à tout type d'utilisateur.
- Téléchargements : 203
- Date de sortie : 29/05/2024
- Auteur : Hammer & Chisel Inc.
- Licence : Licence gratuite
- Catégories : Jeux - Communication
- Système d'exploitation : Android, Linux, Service en ligne, Windows 7/8/8.1/10/11, iOS iPhone / iPad, macOS
Consulter les principaux raccourcis clavier et en ajouter
Comme toute application moderne, Discord propose des raccourcis clavier pour gagner en rapidité. Plutôt que de vous en faire la longue liste, voici le raccourci qui permet de l'afficher : Ctrl-/
Les raccourcis clavier de Discord. © Capture d'écran / Les Numériques
Discord permet également de créer vos propres raccourcis. Pour cela :
- Direction les paramètres avec la roue crantée en bas à gauche
- Dans la section Paramètres de l'application, rendez-vous dans Raccourcis clavier
- Cliquez sur le bouton bleu Ajouter un raccourci clavier
- Dans la ligne qui apparaît, choisissez enfin une action et un raccourci. Exemple : activer le Push to talk (appuyer pour parler) avec un bouton de souris
Rendre un serveur muet
Vous êtes présent sur de nombreux serveurs et voulez rapidement et aisément avoir la paix en évitant les sons de notifications ? C'est très simple.
- Cliquez-droit sur la bulle représentant le serveur de votre choix
- Dans le menu contextuel qui s'affiche, direction Rendre le serveur muet
- Choisissez une durée, entre 15 min et 24 h ou jusqu'à nouvel ordre
Personnaliser les notifications et sons
Si la solution décrite ci-dessus est trop radicale et que vous souhaitez tout de même être notifié de certains éléments, c'est aussi possible. Pour cela, deux sections de Discord vont vous intéresser.
- Pour régler les notifications par serveur, cliquez-droit sur la bulle représentant le serveur de votre choix
- Dans le menu contextuel qui s'affiche, rendez-vous dans Paramètres de notification
- Dans ce menu secondaire, vous pouvez cocher des cases afin notamment d'affiner les types de messages qui généreront ou non une notification. Il est par exemple possible de tout désactiver, sauf quand votre pseudo est mentionné avec un @
Les paramètres de notification d'un serveur Discord © Capture d'écran / Les Numériques
- Pour un réglage plus global et non par serveur, direction les paramètres avec la roue crantée en bas à gauche
- Dans la section Paramètres de l'application, le menu Notifications est celui qui vous intéresse
- S'y trouvent de nombreux réglages, allant des notifications sur le Bureau et par email, aux paramètres des notifications push sur le téléphone, en passant par ce qui générera du son ou non
Le menu des notifications de Discord © Capture d'écran / Les Numériques
Utiliser les notes et pseudos d’ami pour organiser et retrouver ses contacts
Après plusieurs années d'utilisation de Discord, il peut devenir difficile de se souvenir qui se cache derrière chaque compte. Heureusement, le service propose des systèmes de notes et de pseudos d'ami pour s'y retrouver.
-
Pour utiliser le système de pseudos d'ami, il faut tout d'abord être ami avec la personne concernée (clic-droit sur la personne, puis Ajouter)
-
Une fois la demande acceptée, cliquez-droit sur la personne, puis sur Ajouter un pseudo d'ami
-
Vous pouvez alors entrer n'importe quel pseudo ou nom pour la personne, que vous serez seul à voir
-
Le système de notes fonctionne avec n'importe qui, même sans être ami. Il suffit de cliquer-droit sur la personne, puis sur Ajouter une note
-
La fenêtre de profil s'ouvre et il ne reste plus qu'à écrire sa note, comme un nom ou une information. Pratique pour se souvenir de qui est qui d'un coup d'œil
Épingler un message
Comme dans n'importe quel service de messagerie, il peut être compliqué de retrouver un message dans une conversation avec un ou, surtout, plusieurs interlocuteurs. Heureusement, aussi bien dans une conversation que sur un serveur (à condition de disposer des droits sur le serveur pour le faire), il est possible d'épingler des messages.
- Cliquez-droit sur le message souhaité (ou cliquez-gauche sur les “…” à droite)
- Dans le menu contextuel qui s'ouvre, cliquez sur Épingler le message
- Tous les messages épinglés sont aisés à retrouver tout en haut de l'interface, en cliquant sur le bouton en forme d'épingle
Créer un fil dans un salon
L'une des solutions pour organiser proprement un serveur Discord, en évitant le flood et la création d'un canal pour tout et n'importe quoi, consiste à utiliser les fils.
- Pour créer un fil, deux solutions : cliquer sur l'icône en forme de bobine en haut, ou bien sur Créer un fil depuis le menu contextuel affiché lors d'un clic-droit sur le message qui va démarrer ce fil
- Donnez un nom (ou non) à votre fil
- Désormais, tous les messages postés au sein de ce fil (affiché en arborescence sous un canal ou via l'icône de bobine) ne seront affichés qu'en son sein, et non plus dans la conversation générale du canal où il a été créé
Activer ou non l’intégration avec d’autres applis et services
Afin de retrouver des contacts ou afficher votre activité du moment sur Discord, le logiciel peut se connecter à des services et autres applications tierces. Pour régler tout cela, supprimer des liens ou encore le système d'intégration de Discord, suivez le guide.
- Direction les paramètres avec la roue crantée en bas à gauche
- Dans la section Paramètres utilisateur, plusieurs menus vont nous intéresser
- Applications autorisées tout d'abord, où vous pouvez rechercher et supprimer les autorisations d'applications d'un clic
- Ensuite, direction le menu Connexions où vous pouvez ajouter et supprimer des liens à des services comme Facebook, Battle.net, Spotify, Steam ou encore X. Il est possible d'afficher ou non les identifiants liés à ces services sur votre profil pour aider vos contacts à vous retrouver
- Enfin, direction Confidentialité des activités dans l'encart Paramètres des activités
- Là, cochez ou non Partage tes activités détectées avec les autres pour afficher la musique que vous écoutez ou le nom du jeu auquel vous jouez en direct à vos contacts
Le menu des connexions de Discord © Capture d'écran / Les Numériques
Formater son texte
Comme toute application de messagerie moderne, Discord permet de formater son texte. La première solution consiste tout simplement à sélectionner ledit texte pour afficher un petit menu contextuel permettant d'utiliser gras, italique, barré et autre citation. Le langage Markdown est également supporté pour du formatage avec des symboles à apposer au texte. En voici une partie, tandis que l'intégralité peut être trouvée sur la page de support officielle.
Le Markdown sur Discord © Capture d'écran / Les Numériques
Modifier son profil (selon les situations)
Discord permet de personnaliser votre profil (certains éléments réclament un abonnement Nitro), et surtout d'en créer des différents selon les serveurs. Pratique pour arborer un avatar et un pseudo pour jouer et opter pour quelque chose de plus sérieux sur un serveur professionnel, par exemple. Pour cela :
- Direction les paramètres avec la roue crantée en bas à gauche
- Dans la section Paramètres utilisateurs, rendez-vous dans Profils
- Dans l'onglet Profil d'utilisateur, vous pouvez notamment changer votre nom d'affichage, vos pronoms, votre avatar ou encore la section À propos de moi
- Ensuite, dans l'onglet Profils de serveur, choisissez le ou les serveurs où vous souhaitez afficher des éléments différents. Là aussi, un abonnement à Nitro octroie davantage d'options de personnalisation.
Modifier le volume audio d’un utilisateur
Cela vous est forcément déjà arrivé : durant un appel avec une ou plusieurs personnes sur un serveur, l'une d'elles n'est pas assez audible. Plutôt que de monter le volume de tout le monde ou de demander à la personne concernée de régler son micro, Discord permet d'augmenter le volume individuellement :
- Cliquez-droit sur la personne concernée, aussi bien durant un appel qu'en dehors
- Dans le menu contextuel qui s'affiche, faites glisser la réglette Volume de l'utilisateur
Partager votre écran à un serveur ou utilisateur
L'un des outils qui a su convaincre bien des utilisateurs à passer à Discord, y compris du côté des professionnels, c'est celui qui permet de facilement partager son écran.
- Lancez une conversation audio avec un contact ou directement dans le canal d'un serveur
- En bas à gauche, cliquez sur l'icône en forme d'écran doté d'une flèche tournée vers la droite
- Dans le menu contextuel qui s'affiche et à l'aide des onglets, choisissez l'application, l'appareil ou l'écran entier à diffuser, puis cliquez sur Go Live
- Cochez ou non la case pour avertir vos amis qu'un stream a été lancé, puis sa qualité (résolution et images par seconde) si vous possédez un abonnement Nitro. Cliquez à nouveau sur Go Live
- Pour terminer le stream, il suffit d'appuyer à nouveau sur le bouton en bas à gauche (ou en haut à droite dans la miniature), représentant maintenant un écran avec une croix
Activer le mode streamer
Discord propose un mode streamers permettant à ces derniers de masquer automatiquement les informations sensibles de leur profil Discord lorsqu'ils diffusent leur écran sur Discord, Twitch ou ailleurs. Pour l'activer et le régler :
- Direction les paramètres avec la roue crantée en bas à gauche
- Dans la section Paramètres de l'application, rendez-vous dans Mode streamer
- Il ne reste plus qu'à choisir l'activation automatique ou manuelle du mode, ainsi que les données à masquer ou non (infos personnelles, liens d'invitation…). Il est également possible de désactiver les sons et notifications quand le mode est actif, ou encore de cacher la fenêtre de Discord en entier lors d'une capture d'écran.
Activer et paramétrer l’overlay Discord en jeu
Discord dispose d'un overlay facultatif, c'est-à-dire une interface qui vient se superposer à vos jeux pour vous indiquer qui parle en direct durant une conversation audio. Pratique notamment si vous n'avez qu'un écran et ne reconnaissez pas les voix. Pour l'activer et la configurer :
- Direction les paramètres avec la roue crantée en bas à gauche
- Dans la section Paramètres des activités, rendez-vous dans Overlay en jeu
- Cochez Activer l'overlay en jeu
- Vous n'avez plus qu'à choisir dans quel coin afficher les notifications de l'overlay, ainsi que la taille des avatars, et si les utilisateurs dans la conversation vocale sont affichés en permanence ou seulement lorsqu'ils parlent
Le menu de l'overlay sur Discord © Capture d'écran / Les Numériques
Régler la réception des messages privés et du spam
Discord propose différentes options pour régler assez finement son comportement autour de la réception des messages privés. Encore faut-il savoir où aller et ce qu'il est possible de modifier :
- Direction les paramètres avec la roue crantée en bas à gauche
- Dans la section Paramètres utilisateur, rendez-vous dans Confidentialité & Sécurité
- Là, vous pouvez choisir comment Discord affiche (ou non) les médias sensibles en fonction de leur provenance, filtrer ou non le spam et, surtout, autoriser ou non n'importe qui à vous envoyer un message Il est par exemple possible d'empêcher quelqu'un d'un serveur en commun de vous écrire tant que vous n'êtes pas amis au préalable. Attention, certains choix ne sont pas rétroactifs et ne s'appliquent qu'aux nouveaux serveurs rejoints
La gestion des messages privés dans Discord. © Capture d'écran / Les Numériques
Régler les demandes d’ami
Par défaut, n'importe quel utilisateur de Discord peut vous envoyer une demande d'ami. Afin de ne pas crouler sous le spam ou les demandes inconvenantes, il est heureusement possible de régler cela :
- Direction les paramètres avec la roue crantée en bas à gauche
- Dans la section Paramètres utilisateur, rendez-vous dans Demandes d'amis
- Sous Qui peut t'envoyer une demande d'ami, cochez ou décochez Tout le monde, Les amis de tes amis et/ou Les membres du serveur
Ajouter la double authentification et/ou une clé de sécurité
En 2024, il est toujours plus important de sécuriser l'accès à ses comptes en utilisant la double authentification et/ou une clé de sécurité en plus d'un mot de passe. Discord propose de mettre cela en place.
- Direction les paramètres avec la roue crantée en bas à gauche
- Dans la section Paramètres utilisateur, rendez-vous dans Mon Compte
- Cliquez sur le bouton Activer l'application d'authentification et/ou le bouton Enregistre une clé de sécurité
- Votre mot de passe Discord vous sera alors demandé
- Pour la double authentification, utilisez l'app mobile d'authentification de votre choix pour valider le processus
- Pour la clé de sécurité, un code (celui de votre système d'exploitation) ou un autre appareil, vous sera demandé pour vous connecter à l'avenir
- N'hésitez pas pour finir à télécharger et conserver vos codes de sauvegarde pour pouvoir récupérer votre compte en cas de perte de votre méthode d'authentification, ainsi qu'à renseigner un numéro de téléphone comme méthode de connexion de secours
Créer des dossiers de serveurs
Vous êtes présent sur de nombreux serveurs et ne vous y retrouvez plus ? Pourquoi ne pas créer des dossiers pour mieux les organiser ?
- D'un clic-gauche maintenu, faites glisser la bulle d'un serveur sur un autre pour générer un dossier
- Vous pouvez effectuer un clic-droit et cliquer sur Paramètres du dossier pour le personnaliser
- Là, vous pouvez lui donner un nom et une couleur
Utiliser le Quickswitcher pour naviguer dans vos serveurs et messages
Discord recèle un outil bien pratique et peu connu pour naviguer très rapidement en son sein : le Quickswitcher.
- Utilisez le raccourci clavier Ctrl-K
- S'ouvre alors une fenêtre affichant notamment un accès rapide aux derniers salons visités, mais surtout une recherche avancée
- Dans cette dernière, utiliser des combinaisons @utilisateurs, #canal, * serveur (sans l'espace) ou !voix permet de rapidement trouver ce que l'on cherche sans avoir à fouiller à la main
Le Quickswitcher de Discord © Capture d'écran / Les Numériques
Utiliser le LaunchPad sur mobile
Discord propose régulièrement des fonctionnalités expérimentales. Au moment d'écrire ces lignes, c'est le cas de l'outil LaunchPad sur la version mobile. Il s'agit d'un menu flottant qui simplifie grandement la navigation, fonctionnant un peu comme le Quickswitcher détaillé ci-dessus. Pour le tester :
- Appuyez sur votre avatar en bas à droite
- Appuyez sur la roue crantée en haut à droite
- Direction le menu Avancés dans les paramètres de l'application
- Dans Launchpad, choisissez la manière d'activer l'affichage de ce menu : un geste de droite à gauche depuis n'importe où sur l'écran, ou son bord, ou depuis un bouton affiché en permanence à droite
Désactiver la collecte de données
Discord est un logiciel qui n'y va pas de main morte quand il est question de collecter des données pour proposer une expérience personnalisée. Pour ceux qui n'en ont pas l'utilité et/ou préfèrent un peu plus d'anonymat, c'est simple :
- Direction les paramètres avec la roue crantée en bas à gauche
- Dans la section Paramètres utilisateur, rendez-vous dans Confidentialité & Sécurité
- Tout en bas, dans Comment nous utilisons tes données, décochez les options de votre choix, illustrées ci-dessous
Les options de collecte de données de Discord. © Capture d'écran / Les Numériques
1